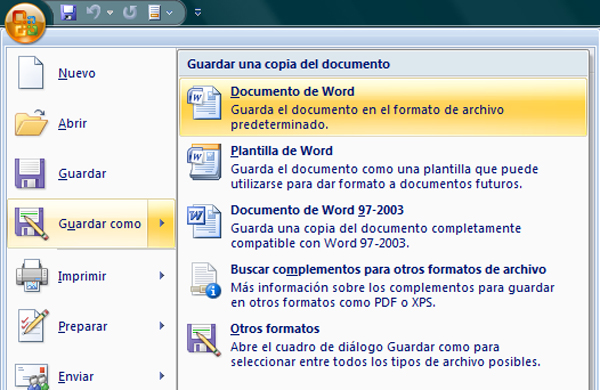Microsoft Word
28 DE MARZO DE 2014
LOGROS DEL SEGUNDO PERIODO
2 Aprender a manejar el ambiente o el entorno de microsoft word 2007.
Aprender a manejar las funsiones basicas de nmicrosoft word 2007 con mouse y teclado.
ACTIVIDAD
1 INVESTIGAR EN GOOGLE QUE ES UN PROSESADOR DE TEXTO Y PARA QUE SIRVE
2 REALIZAR UN LISTADO DE LOS PROSESADORES DE TEXTO QUE EXISTEN ACTUALMENTE Y QUE HAN EXISTIDO
3 QUE ES MICROSOFT WORD 2007
4 FORMAS DE INGRESAR A MICROSOFT WORD 2007 CON MAOSE Y TECLADO.
5 INVESTIGAR LAS PARTES DER LA VENTANA DE MICROSOFT WORD 2007 Y EXPLICA CADA UNA DE ELLAS.
6 DESPLASMIENTOS ATRAVES DE UN DOCUMENTO O TEXTO EN MICROSOFT WORD 2007 CON MAOSE Y TECLADO
7 PASOS PARA GUARDAR UN DOCUMENTO EN WORD CO MOUSE Y TECLADO
NOTA
RECORDAR QUE CADA PREGUNTA DEBE IR ACOMPAÑADA DE UNA IMAGEN DE UN VIDEO, DEL LINK O PAGINAQ DONDE SE SE CONSULTO Y DE UN APORTE PERSONAL DE LO QUE DE ENTENDIO DE CADA PREGUNTA
DESARROLLO
1) Un procesador de texto es una aplicación informática destinada a la creación o modificación de documentos escritos por medio de una computadora. Representa una alternativa moderna a la antigua máquina de escribir, siendo mucho más potente y versátil que ésta.
Funciones
Los procesadores de textos brindan una amplia gama de funcionalidades, ya sean tipográficas, idiomáticas u organizativas, con algunas variantes según el programa de que se disponga. Como regla general, todos pueden trabajar con distintos tipos y tamaños de letra, formato de párrafo y efectos artísticos; además de brindar la posibilidad de intercalar o superponer imágenes u otros objetos gráficos dentro del texto.
Como ocurre con la mayoría de las herramientas informáticas, los trabajos realizados en un procesador de textos pueden ser guardados en forma de archivos, usualmente llamados documentos, así como impresos a través de diferentes medios.
La mayoría de los procesadores de texto más utilizados en la actualidad se basan en el concepto WYSIWYG (del inglés What You See Is What You Get).
Los procesadores de texto también incorporan desde hace algunos años correctores de ortografía y gramática, así como diccionariosmultilingües y de sinónimos que facilitan en gran medida la labor de redacción.
ESTE DOCUMENTO FUE EXTRAIDO DE : https://es.wikipedia.org/wiki/Procesador_de_texto
IMAGEN:
 VIDEO DE PROSESADOR DE TEXTO:
VIDEO DE PROSESADOR DE TEXTO:
APORTE PERSONAL: Ami me parese que los prosesadores de texto nos ayudan mucho.Porque todo queda mas ordenado y ma s limpio y presentable.
2) LISTADO DE PROSESADORES QUE EXISTEN :
LOTUS WORD PRO: Una de las alternativas más populares a Microsoft Word es este procesador de textos, incluido en el paquete de software de escritorio de Lotus. Para gustos se pintan colores, pero lo cierto es que los usuarios que se decanten por este producto no estarán haciendo una mala elección.
WORD PERFECT: No podía faltar el tercero en discordia, que en su día llegó a ser el más popular de su género entre los usuarios, hasta mediados de los noventa. El procesador de textos de la suite de Corel presenta un despliegue de innovadoras características que demuestran el interés por parte de sus promotores en volver a hacer de este programa un producto puntero capaz de competir en el mercado con Microsoft Word.
WORD PAD: Instalado por defecto en todas las versiones de los sistemas operativos de Windows, se le podría considerar el "hermano pequeño" de Microsoft Word. Es la opción ideal para aquellos usuarios que necesitan de forma esporádica un procesador con el que dar cierto estilo estético a sus escritos, sin buscar un acabado de apariencia profesional ni excesivas florituras ornamentales.
BLOCK DE NOTAS: También presente por defecto en todas las instalaciones del sistema de Windows, independientemente de la versión , este programa se muestra como la opción ideal para usuarios austeros. Al tratarse de una aplicación de posibilidades reducidas, no tendrán que familiarizarse con un complejo entorno lleno de funciones que nunca van a utilizar.
PARA MACINTOSH: Los promotores de procesadores de texto no han discriminado a los usuarios de Mac Os, ni mucho menos: la propia Microsoft se encarga de portar todas las versiones de Word a los ordenadores de la manzana.
EXTE DOCUMENTO FUE EXTRAIDO DE:https://es.answers.yahoo.com/question/index?qid=20110504131915AAO752a
IMAGEN:

VIDEO DE LOS PRINSIPALES PROSESADORES:
APORTE PERSONAL:ME PARESE MUY INTERESANTE LA HISTORIA DE LOS PROSESADORES CONOSI APLICASIONES QUE NO CONOSIA DE ESTO.
3) QUE ES WORD 2007:
Microsoft Office Word 2007 está incluido en la versión 2007 de Microsoft Office system. Office Word 2007 es un eficaz programa de creación de documentos que ofrece la capacidad de crear y compartir documentos mediante la combinación de un conjunto completo de herramientas de escritura con la interfaz de usuario de Microsoft Office Fluent fácil de usar.
Office Word 2007 ayuda a los trabajadores de la información a crear contenido de aspecto profesional con mayor rapidez que nunca. Gracias a sus nuevas herramientas, podrá construir rápidamente documentos a partir de estilos y componentes predefinidos, además de crear y publicar blogs directamente desde Word. La integración avanzada con Microsoft Office SharePoint Server 2007 y los nuevos formatos de archivo basados en XML hace de Office Word 2007 la opción ideal para crear soluciones integradas de administración de documentos
ESTE DOCUMENTO FUE EXTRAIDO DE :
https://inforutt.superforo.net/t418-que-es-word-2007
IMAGEN:
VIDEO SOBRE WORD 2007:
APORTE PERSONAL:Yo entendi que word 2007 esta incluido en el paquete de microsoft office.tambien que es un exelente programa para crear documentos mediante de un conjunto de herramientas de escritura.
4)FORMAS DE ENTRAR A MICROSOFT WORD CON MAUSE Y TECLADO:
Usar el teclado para trabajar con los programas de la cinta de opciones

Si prefiere usar el teclado en lugar del mouse (ratón), los programas que utilizan la cinta de opciones en Microsoft Office proporcionan accesos directos de teclado para permitirle realizar tareas rápidamente sin usar el mouse.
¿Qué desea hacer?
Obtener acceso a cualquier comando con unas pocas pulsaciones del teclado
Las claves de acceso proporcionan un medio para usar un comando rápidamente presionando unas pocas teclas, sin importar dónde se encuentre en el programa. Todos los comandos de un programa de la cinta de opciones permiten el acceso mediante una tecla de acceso. Puede llegar a la mayoría de los comandos usando de dos a cuatro pulsaciones.
-
Presione y suelte la tecla ALT.
Se muestra información sobre teclas para cada función disponible en la vista actual. El ejemplo siguiente procede de Microsoft Office Word.

-
Presione la letra que aparece en la información sobre teclas acerca de la función que desee utilizar.
-
En función de la tecla que presione, quizá se muestre información adicional sobre las teclas. Por ejemplo, si está activa la ficha Inicio y presiona N, se muestra la ficha Insertar junto con la información sobre las teclas relativa a los grupos de esa ficha.
-
Siga presionando letras hasta que presione la letra del comando o control específicos que desea utilizar. En algunos casos, en primer lugar debe presionar la letra del grupo que contiene el comando:
SUGERENCIA Para cancelar la acción que esté realizando y ocultar la información sobre teclas, presione y suelte la tecla ALT
Cambiar el enfoque del teclado sin usar el mouse
Otra forma de usar el teclado para trabajar con los programas de la cinta de opciones es mover el enfoque entre las fichas y comandos hasta encontrar la función que se desee usar. La tabla siguiente muestra algunas formas de desplazar el enfoque del teclado sin usar el mouse.
PARA:
|
PRESIONE
|
Seleccionar la ficha activa de la cinta de opciones y activar las teclas de acceso.
|
ALT o F10. Presione cualquiera de estas teclas para volver al documento y cancelar las teclas de acceso.
|
Ir a otra ficha de la cinta de opciones.
|
ALT o F10 para seleccionar la ficha activa y, a continuación, FLECHA IZQUIERDA o FLECHA DERECHA
|
Minimizar o restaurar la cinta de opciones.
|
CTRL+F1
|
Mostrar el menú contextual del comando seleccionado.
|
MAYÚS+F10
|
Mover el enfoque para seleccionar cada una de las áreas siguientes de la ventana:
-
Ficha activa de la cinta de opciones
-
Ver la barra de estado situada en la parte inferior de la ventana
-
Su documento
|
F6
|
Mover el enfoque a cada comando de la cinta de opciones, hacia delante o hacia atrás.
|
ALT o F10 y, a continuación, TAB o MAYÚS+TAB
|
Subir, bajar ir a la izquierda o la derecha por los elementos de la cinta de opciones.
|
FLECHA ABAJO, FLECHA ARRIBA, FLECHA IZQUIERDA o FLECHA DERECHA
|
Activar el comando o el control seleccionados en la cinta de opciones.
|
BARRA ESPACIADORA o ENTRAR
|
Abrir el menú o la galería seleccionados en la cinta de opciones.
|
BARRA ESPACIADORA o ENTRAR
|
Activar un comando o un control de la cinta de opciones para poder modificar un valor.
|
ENTRAR
|
Terminar de modificar un valor de un control de la cinta de opciones y devolver el enfoque al documento.
|
ENTRAR
|
Obtener ayuda sobre el comando o el control seleccionado en la cinta de opciones (si no hay ningún tema de la Ayuda asociado con el comando seleccionado, en su lugar se muestra un tema de la Ayuda general acerca del programa).
|
F1
|
ESTE DOCUMENTO FUE EXRAIDO DE:
IMAGEN:

VIDEO DE COMO USAR WORD CON TECLADO:
APORTE PERSONAL:Entendi muchas cosas y aprendi cosas que no sabia sobren el teclado y el mouse
5)PARTES DE LAS VENTANAS DE MICROSOFT WORD 2007:
Partes de la ventana de word 2007
Botón office: según la aplicación en la que se encuentre activo permite visualizar las operaciones de control del programa, en caso de MS Word contiene las operaciones comunes como, abrir, guardar, guardar como, imprimir entre otras.
Barra de herramientas de acceso rápido: es la barra que contiene las opciones mas comunes o las mas usadas, la Cual como su nombre lo indica permite acceder de forma rápida a la ejecución de las acciones que se encuentre dentro de ella.
|

|
word 2007
|
|
Barra de titulo: como su nombre lo indica permite visualizar el titulo el cual esta compuesto por dos títulos que corresponden al el nombre del programa y nombre del documento que se encuentre abierto.
Banda de opciones: esta banda remplazo a la barra de menú de las versiones anteriores a MS OFFICE, pero cum ple con su misma tarea, la cual es proporcionar el acceso a todas las acciones aplicables para la aplicación de office que se encuentre activa, agrupada por operaciones y de visualmente intuitivo
Barra de desplazamiento: esta barra permite desplazarnos a través del documento y visualizar la hoja u hojas que lo componen.
Barra de estado: esta opción permite e el caso de Word visualizar estados tales como pagina actual, palabras escritas, idioma del teclado
Vista del documento: permite establecer la forma en que se visualiza el documento, dentro de sus opciones encontramos vista de impresión, lectura de pantalla completa, diseño web, esquema y borrador.
Zoom: esta opción actúa como lupa y permite acercar la hoja o alejar la hoja para su visualización
|
ESTE DOCUMENTO FUE EXTRAIDO DE:https://yaquimartinez.blogspot.com/2011/01/partes-de-la-ventana-de-word.html
IMAGEN:
VIDEO:
APORTE PERSONAL:Microsoft word tiene varias herramientas qu nos ayudan a haser mejor documentos ...para que nos queden mejor presentados.
6)
Desplazarse por un documento
Después de desplazarse, haga clic en el lugar donde desee empezar a escribir y, a continuación, siga uno de estos procedimientos:
Desplazarse una línea hacia arriba
Haga clic en la flecha de desplazamiento hacia arriba  .
.
Desplazarse una línea hacia abajo
Haga clic en la flecha de desplazamiento hacia abajo  .
.
Desplazarse una pantalla hacia arriba
Haga clic sobre el cuadro de desplazamiento  .
.
Desplazarse una pantalla hacia abajo
Haga clic debajo del cuadro de desplazamiento  .
.
Desplazarse a una página específica
Arrastre el cuadro de desplazamiento  .
.
Desplazarse a la izquierda
Haga clic en la flecha de desplazamiento izquierda  .
.
Desplazarse a la derecha
Haga clic en la flecha de desplazamiento derecha  .
.
Desplazarse hacia la izquierda, más allá del margen, en la vista Normal
Mantenga presionada la tecla MAYÚS y haga clic en la flecha de desplazamiento izquierda 
ESTE DOCUMENTO FUE ESTRAIDO DE :https://office.microsoft.com/es-es/word-help/desplazarse-por-un-documento-HP005189387.aspx
IMAGEN:
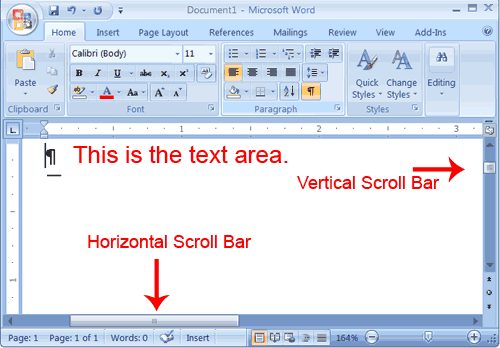
VIDEO:
APORTE PERSONAL:Aprendi cosas que no sabia de el desplasamiento en microsoft word 2007, para la proxima estoy segura que en microsoft word 2007 are un buen documento con todo lo que e aprendido en microsoft.
7)PASOS PARA GUARDAR UN DOCUMENTO EN MICROSOFT WORD 2007:
Guardar un documento
La forma en la que ve un documento y el formato en el que lo guarda dependen de cómo planeó su uso. Por ejemplo, si el documento es para uso propio y no espera abrirlo nunca en una versión anterior de Word, la forma más fácil de guardarlo es mediante el comando Guardar, con todas las opciones predeterminadas activadas.
Sin embargo, si publica el documento para que lo abran otras personas, si las personas que lo lean usan un software que no sea Microsoft Office Word 2007 o si intenta abrirlo en otro equipo, debe decidir cómo y dónde va a guardar el documento.
Si suele guardar los documentos en una ubicación y en un formato concretos, puede ajustar la configuración para que Word use esa configuración de forma predeterminada.
NOTA Si su intención es que otras personas lean el documento, asegúrese de usar el menú Preparar situado debajo del botón de Microsoft Office antes de guardar el documento. El menú Preparar proporciona los comandos que mejoran la privacidad, la seguridad y la autenticidad del documento.
antes de guardar el documento. El menú Preparar proporciona los comandos que mejoran la privacidad, la seguridad y la autenticidad del documento.
¿Qué desea hacer?
Guardar un documento por primera vez
-
En la barra de herramientas de acceso rápido, haga clic en Guardar o presione CTRL+S.
o presione CTRL+S.
-
Escriba un nombre para el documento y, a continuación, haga clic en Guardar.
Word guarda el documento en una ubicación predeterminada, como la carpeta Mis documentos. Para guardar el documento en una ubicación distinta, seleccione otra carpeta en la lista Guardar en del cuadro de diálogo Guardar como. Si desea cambiar la ubicación predeterminada en la que Word guarda los documentos, ajuste la configuración para guardar documentos.
Guardar un documento existente como si fuese nuevo
Para evitar sobrescribir el documento original, use el comando Guardar como con el fin de crear un nuevo archivo en cuanto abra el documento original.
-
Abra el documento que desee usar como base para el nuevo documento.
-
Haga clic en el botón de Microsoft Office  y, a continuación, haga clic en Guardar como.
y, a continuación, haga clic en Guardar como.
-
Escriba un nombre para el documento y, a continuación, haga clic en Guardar.
Word guarda el documento en una ubicación predeterminada, como la carpeta Mis documentos.
Para guardar el documento en una ubicación distinta, haga clic en otra carpeta del cuadro Guardar en del cuadro de diálogo Guardar como. Si desea cambiar la ubicación predeterminada en la que Word guarda los documentos,ajuste la configuración para guardar documentos.
-
Edite el documento como desee.
SUGERENCIA Para facilitar el uso de un documento como base de otros, guarde el documento en la ubicación en la que se almacenan las plantillas. En el cuadro de diálogo Guardar como, haga clic en Plantillas de confianza y, a continuación, en Guardar. Cuando desee crear un nuevo documento, en el cuadro de diálogo Nuevo documento, haga doble clic en Nuevo a partir de existente.
NOTA Otra forma de usar un documento como base de otros es guardarlo como plantilla.
ESTE DOCUMENTO FUE ESTRAIDO:https://office.microsoft.com/es-es/word-help/guardar-un-documento-HA010074256.aspx
IMAGEN: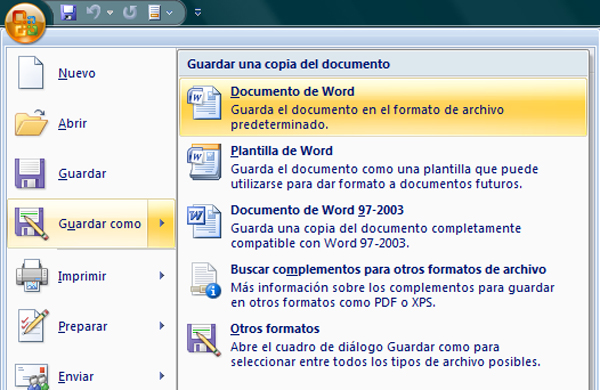
VIDEO:
APORTE PERSONAL
8:Investigar en google informasion sobre calentamiento gloval y pegar en en work minimo 5 paginas guardarlo con el nombre de calentamiento gloval y el no xxxxxxxxxxxxxxxxxxxxxxxxxxxxxxxxxmbre de cada uno y subirlom a drobox en la carpeta informatica .
9:Investigar los pasos par4a cambiar tipo de letra o funte al igual q el tamaño de la letra
10:Investigar los pasos para colocar estilos de letra (negrilla,y surralllado
11:Pasos para alinear textos en word (centrar, izquierda,derecha,justificar
12: Paso para colocar marjenes y tamaño de papel a un texto en word
13: Al texto de calentamiento gloval darle los siguientes formatos
A: Colocarle tahoma con un ta
B: Alos subtitulos prinsipales colocarle un tamaño de 16 con negrita y cursiva
C :Alos subtitulos colocarle un tamaño de 14 con negrita y cursiva
D:Al texto colocarle un tamaño papel carta
E:At texto colocarle las siguientes margenes :Margen superior 4 cm margen inferior 4 cm margen derecho 2cm margen izquierdo 4 cm.
 VIDEO DE PROSESADOR DE TEXTO:
VIDEO DE PROSESADOR DE TEXTO: 



 Desplazarse por un documento
Desplazarse por un documento .
.  .
.  .
.  .
.  .
.  .
.  .
. 
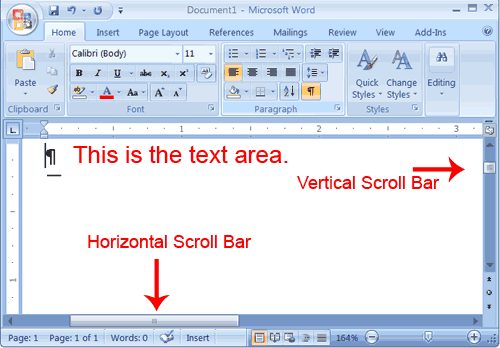
 antes de guardar el documento. El menú Preparar proporciona los comandos que mejoran la privacidad, la seguridad y la autenticidad del documento.
antes de guardar el documento. El menú Preparar proporciona los comandos que mejoran la privacidad, la seguridad y la autenticidad del documento. o presione CTRL+S.
o presione CTRL+S. VOLVER AL PRINCIPIO
VOLVER AL PRINCIPIO y, a continuación, haga clic en Guardar como.
y, a continuación, haga clic en Guardar como.