Cómo seleccionar celdas en Excel
La manera más obvia de seleccionar celdas en Excel es utilizando el ratón, pero no siempre es la manera más eficiente. En ocasiones el utilizar el teclado puede darnos mayor rapidez, especialmente cuando tenemos muchos datos.
Utiliza la tecla Mayús (Shift)
Este es el método más sencillo, solamente oprime la tecla Mayús y mientras está pulsada utiliza las teclas flecha para seleccionar las celdas. Con este método irás seleccionando una columna o una fila a la vez dependiendo de la dirección de la flecha que oprimas. A continuación un resumen de los atajos con la tecla Mayús:
- Mayús + → : Selecciona una celda a la derecha
- Mayús + ← : Selecciona una celda a la izquierda
- Mayús + ↑ : Selecciona una celda hacia arriba
- Mayús + ↓ : Selecciona una celda hacia abajo
- Mayús + Ctrl + → : Selecciona todas las celdas a la derecha
- Mayús + Ctrl + ← : Selecciona todas las celdas a la izquierda
- Mayús + Ctrl + ↑ : Selecciona todas las celdas hacia arriba
- Mayús + Ctrl + ↓ : Selecciona todas las celdas hacia abajo
- Mayús + Repág : Selecciona un bloque de filas hacia arriba
- Mayús + Avpág : Selecciona un bloque de filas hacia abajo
Seleccionar filas y columnas enteras
Aunque podemos seleccionar una columna o fila con tan solo hacer clic sobre el encabezado, en ocasiones se puede facilitar hacer la selección con el teclado de la siguiente manera:
- Mayús + Barra espaciadora : Selecciona una fila completa
- Ctrl + Barra espaciadora : Selecciona una columna completa
Seleccionar toda un área de celdas
Si necesitas seleccionar un área muy grande de celdas puedes hacerlo con una sola combinación de teclas. Solo debes activar cualquier celda dentro del rango a seleccionar y pulsar la combinación Ctrl + E.
Seleccionar celdas no contiguas
En algunas ocasiones necesitarás realizar una selección de celdas no adyacentes. El método es muy sencillo, solamente mantén oprimida la tecla Ctrl mientras haces la selección con el puntero del ratón.
Artículos relacionados
Moverse entre datos

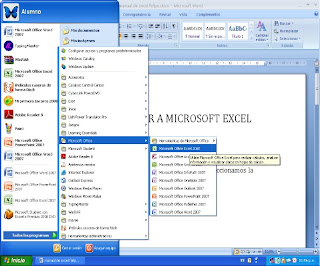






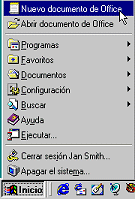 Abrir el menú Inicio y hacer un clic en
Abrir el menú Inicio y hacer un clic en 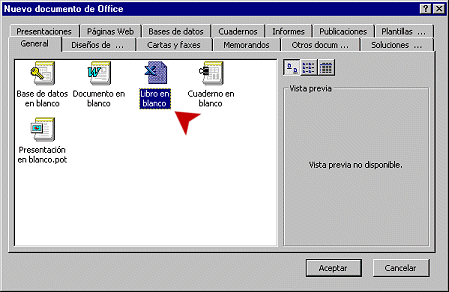
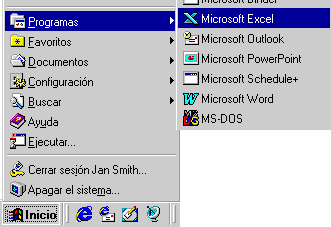
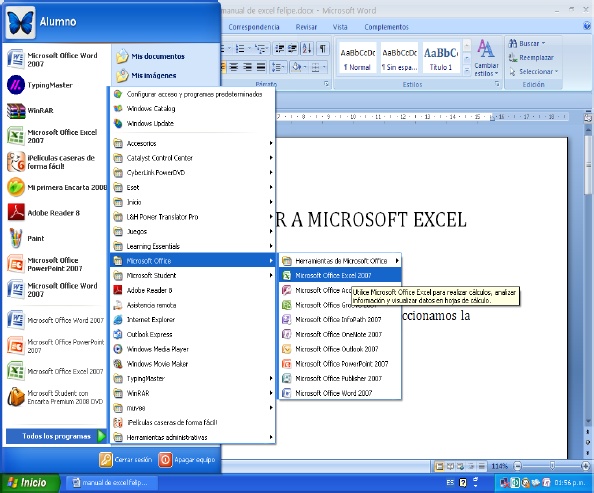

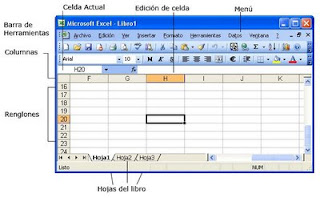























6tarea exel.xlsx (11521)