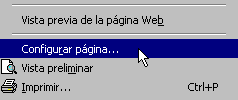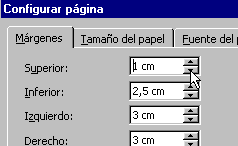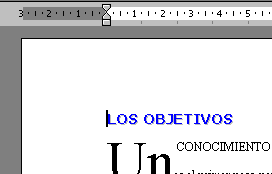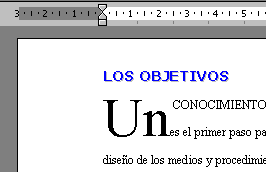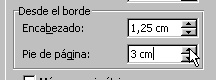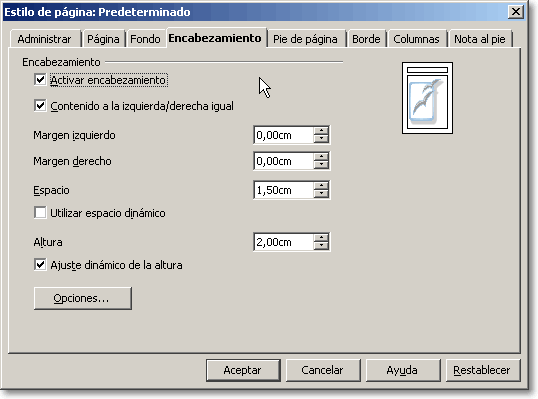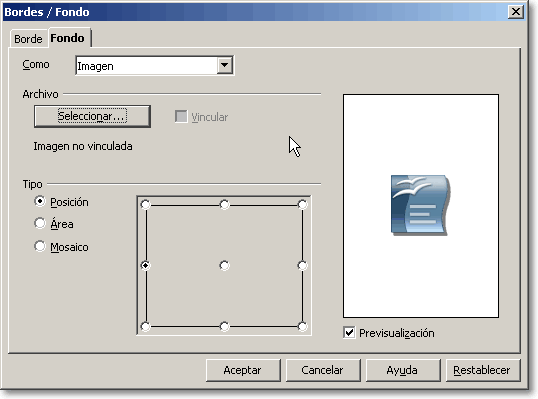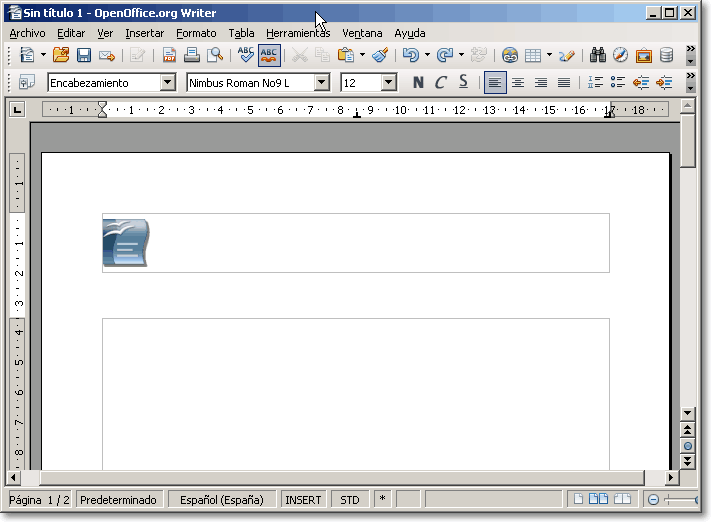Encabezado de página - Estilo de página
El Encabezado de página es un área que se define en la zona superior de la página, en el espacio comprendido entre el borde del papel y el margen superior. Éste se repite de forma automática en todas las páginas del documento que tengan asignado el estilo de página para el que se define. Puede contener texto e imágenes y se le puede definir un borde y/o un relleno de fondo.
Desde la pestaña Encabezamiento del diálogo Estilo de página de OpenOffice Writer marcaremos Activar encabezamiento para que el estilo de página muestre el encabezado de página.

¡ TRUCO !
|
El encabezado de página también se puede activar desde el menúInsertar, opción Encabezamiento. Deberás elegir entre los distintos estilos de página definidos (por defecto, sólo existe el estiloPredeterminado)
|
Tras activar el encabezamiento en la miniaturas del diálogo se mostrará una representación del espacio y dimensiones que tiene definidos.

¡ TRUCO !
|
Para ver el área que ocupa en la página es recomendable activar desde el menú Ver la opción Límites de texto
|
Propiedades del encabezado de página
-
-
Contenido a la izquierda/derecha igual: Activándolo las páginas pares e impares comparten el mismo encabezado. Si lo desmarcas, puedes definir encabezados diferentes para páginas pares e impares.
-
-
Margen izquierdo y Margen derecho: Introduce la cantidad de espacio que se debe dejar entre el borde de la página y el borde del encabezado.
-
-
Espacio: Indica la cantidad de espacio que deseas dejar entre el borde superior del encabezado y el margen superior de la página. Si lo prefieres, activa Utilizar espacio dinámico que anula la configuración de Espacio y permite que el encabezado se extienda al área entre el encabezado y el texto del documento de forma dinámica según el diseño que realices.
-
-
Altura: Escribe la altura que deseas reservar para el encabezado, o bien activa Ajuste dinámico de la altura que ajusta de forma automática la altura del encabezado a su contenido.
En la miniatura de la derecha del diálogo puedes ver una vista previa de la selección actual.
El botón Opciones...
Desde el botón Opciones puedes definir:
-
-
Aplicar un borde al área que ocupa el encabezado
-
Definir un color o una imagen de fondo para el área que ocupa el encabezado.
Al igual que dijimos en el apartado anterior al definir una imagen como fondo de página, es conveniente que adecues previamente el tamaño y la transparencia o el efecto marca de agua de la imagen a insertar.
Insertar textos, imágenes o campos en el encabezado de página
Una vez definidas todas estas propiedades, podemos terminar de configurar el encabezado de página llenándolo con los textos, imágenes o campos que consideremos oportunos, si bien lo haremos ya desde la vista edición del documento.
Recomendamos que actives desde el menú Ver la opción Límites de texto y la opción Regla.
Haz clic ahora dentro del rectángulo que define los límites del encabezado.
Observa la regla horizontal. Te muestra dos tabuladores, uno centrado y otro a la derecha, que podremos utilizar si así lo deseamos. Por supuesto puedes modificar los tabuladores a tu conveniencia (ver Definir tabuladores de forma gráfica)
Si has insertardo una imagen como fondo del encabezado, puedes comprobar que ni es editable ni la puedes reposicionar. Veamos más en el siguiente tema.
LINK DE DONDE FUE ESTRAIDO ESTE DOCUMENTO:https://wiki.open-office.es/Encabezado_de_pagina_-_Estilo_de_pagina
IMAGEN: 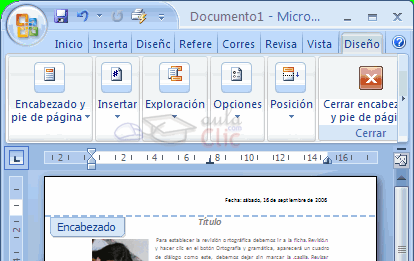
VIDEO:
APORTE PERSONAL DEL VIDEO:En el video nos enseña como poner encabezado o pie de pagina
5)
Cambiar o establecer los márgenes de página

Los márgenes de página son el espacio en blanco que queda alrededor de los bordes de una página. Generalmente, el texto y los gráficos se insertan en el área de impresión situada entre los márgenes. No obstante, algunos elementos pueden colocarse en los márgenes: por ejemplo, los encabezados, pies de página y los números de página.
En este artículo
Opciones de márgenes de página
Microsoft Word ofrece varias opciones de márgenes de página. Se pueden usar los márgenes predeterminados o bien especificar otros personalizados.
-
Agregar márgenes de encuadernación Los márgenes de encuadernación se usan para agregar espacio adicional a los márgenes lateral o superior de un documento que se va a encuadernar. Un margen de encuadernación ayuda a evitar que quede texto oculto al encuadernar un documento.

 Márgenes de encuadernación Márgenes de encuadernación
 Márgenes simétricos para páginas opuestas Márgenes simétricos para páginas opuestas
-
Establecer márgenes para páginas opuestas Utilice márgenes simétricos para configurar páginas opuestas en documentos de doble cara, como libros o revistas. En este caso, los márgenes de la página izquierda son una imagen simétrica de los de la derecha; es decir, los márgenes interiores y exteriores son del mismo ancho en las dos páginas.
NOTA Se puede establecer márgenes de encuadernación para los documentos que tengan márgenes simétricos si el documento requiere espacio adicional para la encuadernación.
-
Agregar un libro plegado Mediante la opción Libro plegado del cuadro de diálogo Configurar página, se puede crear un folleto. Esta misma opción se puede usar para crear un menú, invitación, programa de un evento o cualquier otro tipo de documento que utilice un solo plegado central.

 Word inserta un solo plegado central para libro Word inserta un solo plegado central para libro
Tras configurar un documento como folleto, trabaje de la misma manera que con cualquier otro documento, insertando texto, gráficos y otros elementos visuales.
NOTAS
-
La mayoría de las impresoras requieren un ancho mínimo para configuraciones de márgenes porque no pueden imprimir hasta justo los bordes de las páginas. Si intenta establecer márgenes demasiado pequeños, Microsoft Word muestra el mensaje Uno o varios márgenes están establecidos fuera del área de impresión.
Para evitar que el texto aparezca cortado, haga clic en Arreglar para aumentar automáticamente el ancho de los márgenes. Si omite el mensaje e intenta imprimir el documento tal cual está, Word muestra otro mensaje que pregunta si desea continuar.
-
La configuración mínima de los márgenes depende de la impresora, del controlador de impresora y del tamaño del papel. Para obtener más información acerca de la configuración mínima de los márgenes, consulte el manual de la impresora.
Cambiar o establecer los márgenes de página
-
En el grupo Configurar página de la ficha Diseño de página, haga clic en Márgenes.

-
Haga clic en el tipo de margen que desea utilizar. Para usar el ancho de margen más común, haga clic enNormal.
Cuando haga clic en el tipo de margen deseado, todo el documento cambiará para utilizar el tipo de margen seleccionado.
-
También puede utilizar su propia configuración de márgenes. Haga clic en Márgenes, después en Márgenes personalizados y, a continuación, en los cuadros Superior, Inferior, Izquierdo y Derecho, escriba los nuevos valores de los márgenes.
NOTAS
-
Para cambiar los márgenes predeterminados, haga clic en Márgenes después de seleccionar un nuevo margen y, a continuación, haga clic en Avanzados. En el cuadro de diálogo Configurar página, haga clic en el botónPredeterminado y, a continuación, haga clic en Sí. La nueva configuración predeterminada se guarda en la plantilla en la que está basado el documento. Todos los nuevos documentos basados en esa plantilla utilizarán automáticamente la nueva configuración de los márgenes.
-
Para cambiar los márgenes de una parte del documento, seleccione el texto y, a continuación, establezca los márgenes que desee usar especificando los nuevos márgenes del cuadro de diálogo Configurar página. En el cuadro Aplicar a, haga clic en Texto seleccionado. Microsoft Word inserta automáticamente saltos de secciónantes y después del texto que tiene los márgenes nuevos. Si el documento ya está dividido en secciones, puede hacer clic en una sección o seleccione varias secciones y, a continuación, cambie los márgenes.
Ver los márgenes de página
-
Haga clic en el botón de Microsoft Office  y, a continuación, haga clic en Opciones de Word. y, a continuación, haga clic en Opciones de Word.
-
Haga clic en Avanzados y active la casilla de verificación Mostrar límites de texto en Mostrar contenido de documento.
Los márgenes de página aparecen como líneas de puntos en el documento.
NOTA Los márgenes de página se pueden ver en la vista Diseño de impresión o Diseño Web y los límites de texto no aparecen en las páginas impresas.
Establecer márgenes de páginas opuestas
Cuando se eligen márgenes simétricos, los márgenes de la página izquierda son una imagen simétrica de los de la derecha; es decir, los márgenes interiores y exteriores son del mismo ancho en las dos páginas.
-
En el grupo Configurar página de la ficha Diseño de página, haga clic en Márgenes.

-
Haga clic en Reflejado.
-
Para cambiar el ancho de los márgenes, haga clic en Márgenes, después en Márgenes personalizados y, por último, en los cuadros Interior y Exterior, escriba los valores de ancho que desea utilizar.
Establecer márgenes de encuadernación de documentos encuadernados
La configuración de un margen de encuadernación agrega espacio adicional a los márgenes lateral o superior de un documento que se va a encuadernar. Los márgenes de encuadernación ayudan a evitar que quede texto oculto al encuadernar un documento.
-
En el grupo Configurar página de la ficha Diseño de página, haga clic en Márgenes.

-
Haga clic en Márgenes personalizados.
-
En la lista Varias páginas, haga clic en Normal.
-
En el cuadro Encuadernación, escriba un valor para el ancho del margen de encuadernación.
-
En el cuadro Posición del margen interno, haga clic en Izquierda o en Superior.
-
VIDEO DE COMO PONER MARGENES EN WORD:
-
IMAGENES: 
-
APORTE PERSONAL:Las margenes son muy importantes al hacer un trabajo para que se vea mas ordenado mas lindo mas presentable.......
-
APORTE PERSONAL DEL VIDEO:En el video nos explica como poner margenes en word para un trabajo..........
-
6)Cambiar orientación y tamaño de una página
Muchas veces sucede que el Diseño de Página predeterminado de Word no es aquel que deseas para el documento. En tal caso, debes modificar valores en orientación de la página, tamaño del papel, márgenes e inserción de espacios. Veamos cómo hacer esto.
Descarga el ejemplo para que sigas los pasos junto a nosotros.
Pasos para cambiar la orientación de la página
Paso 1:
Selecciona la pestaña Diseño de Página y haz clic en la opciónOrientación ubicada en el grupo Configuración de la Página.
Paso 2:
Haz clic izquierdo en la opción Vertical u Horizontal para cambiar la orientación de la página.
El formato Horizontal significa que todo el contenido de la página estará orientado horizontalmente y el formato vertical que está orientado verticalmente.
Pasos para cambiar el tamaño de la hoja
Paso 1:
Selecciona la pestaña de Diseño de Página y haz clic en la opciónTamaño. Verás que un menú desplegable aparecerá.
Paso 2:
Haz clic izquierdo en la opciónTamaño que deseas aplicar al documentos. El tamaño de las hojas cambiará.
|
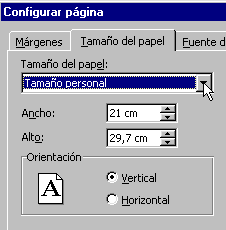 LINK:https://www.aulafacil.com/Word/Lecc-22.htm
LINK:https://www.aulafacil.com/Word/Lecc-22.htm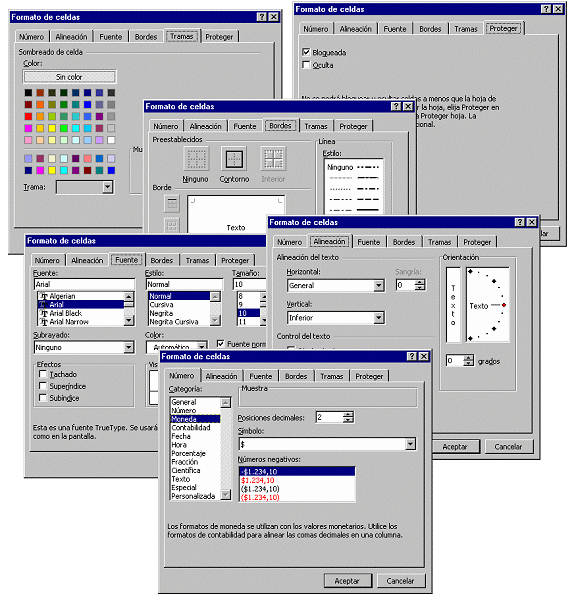
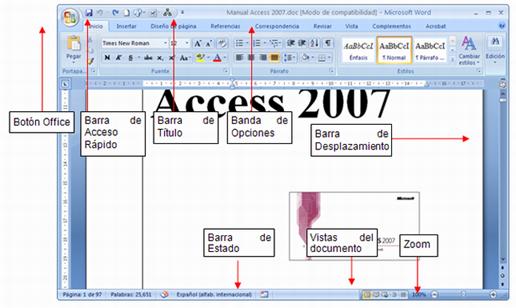

 VIDEO DE COMO CAMBIAR TAMAÑOS DE PAPEL:
VIDEO DE COMO CAMBIAR TAMAÑOS DE PAPEL: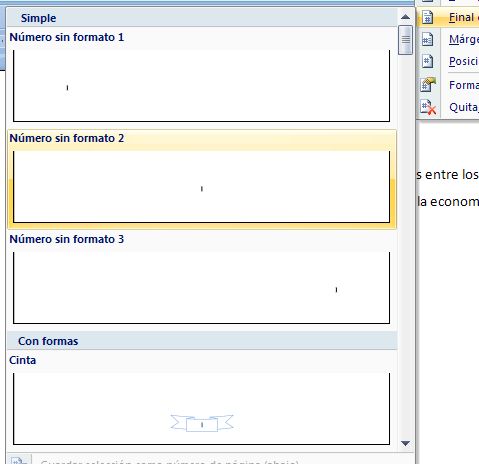

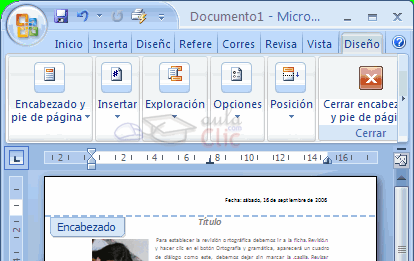

 Márgenes de encuadernación
Márgenes de encuadernación Márgenes simétricos para páginas opuestas
Márgenes simétricos para páginas opuestas Word inserta un solo plegado central para libro
Word inserta un solo plegado central para libro y, a continuación, haga clic en Opciones de Word.
y, a continuación, haga clic en Opciones de Word.