segundo periodo
FECHA:06/04/15
OBJETIVO:Aprender a diseñar documentos comerciales utilizando los formatos de celda que permite realizar exel 2007
ACTIVIDAD:
1.Investigar los pasos para colocar color de relleno y bordes a las celdas en exel 2007 y realizar un ejemplo
2.cuales son los pasos para centrar informacion en varias celdas y realizar varios ejemplos de forma practica
3.cuales son los pasosparacambiar la orientacion del texto que esta dijitado en una o varias celdas
4.Realizar una planilla en la cual esten los datos de sus amigos en exel y aplicarle todos los formatos anteriores,guardarla con el nombre de amigos y subirla o cargarla al webnode y al dropbox de cada uno
5.para la proxima clase traer los siguientes documentos comerciales:resivo de caja,comprovante de egreso,factura de eventa,nomina,todos formato mi nerva
solucion
1
Paso 1:
Selecciona la Celda o Celdas que deseas formatear y haz clic en la flecha desplegable al lado del botón de Bordes. Un menú aparecerá con las Opciones de Borde.
Paso 3:
Haz clic en cualquier opción de la lista para seleccionarla. Puedes cambiar el Estilo de la Línea y el color del borde.
Añadir un Color de Relleno

Paso 1:
Selecciona la Celda o Celdas que deseas formatear y haz clic en el Botón de Relleno. Verás una paleta de colores. Allí, selecciona el color.Paso 3:
Selecciona Más Colores. Una ventana aparecerá. Allí, selecciona un color y haz clic en Aceptar.Formatear Números y Fechas
Paso 1:
Selecciona la Celda o Celdas que deseas formatear y haz clic izquierdo en la flecha desplegable al lado de la casilla de Formato de Número de Contabilidad. Selecciona una de las opciones para formatear números.
Paso 2:
Predeterminadamente, los números aparecen en la categoría General, lo cual significa que no hay ninguna configuración especial.Paso 3:
En el grúpo Número encontrarás otras opciones. Por ejemplo, puedes cambiar el signo de Dólares por el de otra moneda, porcentajes, añadir comandos y cambiar los decimales.|
El aspecto de la información en una hoja de cálculo puede mejorar notablemente con la aplicación de formato. Excel permite dar color a las celdas de una hoja de cálculo para que resalten del resto de las demás.
link de donde fue extraido este documento: |
link de donde fue extraido esta informacion:https://www.necesitomas.com/relleno-celdas
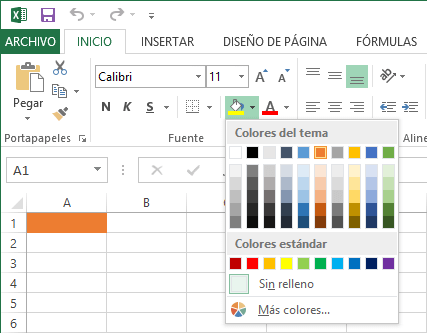
Para combinar un grupo de celdas contiguas se debe seleccionar primeramente el rango que se unirá y posteriormente hacer clic en el botón Combinar y centrarque se encuentra dentro del grupo Alineación de la ficha Inicio 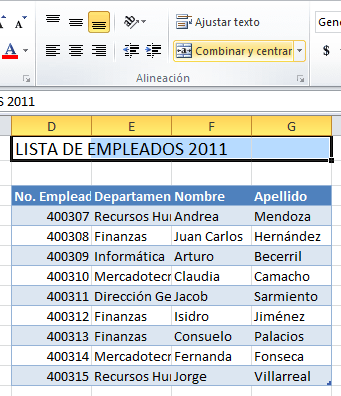
link de donde fue extraido este documento:https://exceltotal.com/combinar-y-centrar/
SEGUNDA DEFINICION: es un de hoja de cálculo que asiste a los para calcular, organizar y visualizar grandes cantidades de información. Por defecto, Excel alinea el texto ingresado en una celda hacia el lado izquierdo de la misma. Sin embargo, Excel ofrece muchas opciones para alinear datos en una celda, incluyendo el justificado a la derecha y el centrado. Centrar información en Excel es un método confiable para hacer que tus hojas de cálculo luzcan organizadas y bien estructuradas.
Instrucciones
Centrado horizontal
- 1
Haz clic sobre la o las celdas en las cuales deseas centrar información de forma horizontal.
- 2
Haz clic en la pestaña "Inicio".
- 3
Haz clic en el botón "Centrar", el cual está localizado en el grupo "Alineación". El botón "Centrar" centra el texto de forma horizontal en la celda seleccionada.
Centrado vertical
- 1
Haz clic sobre la o las celdas en las cuales deseas centrar información de forma vertical.
- 2
Haz clic en la pestaña "Inicio".
- 3
Presiona el botón "Alineación central", el cual está localizado en el grupo "Alineación". El botón "Alineación central" centra el texto de forma vertical, entre la parte superior e inferior de la celda.
LINK DE DONDE FUE EXTRAIDO ESTE DOCUMENTO:https://www.ehowenespanol.com/centrar-forma-horizontal-vertical-excel-como_182672/
TERSERA DEFINICION:
Insertar un dato en varias celdas
- Selecciona todas las celdas donde quieres insertar el dato.
- Escribe el dato en cuestión.
- Presiona CTRL + Enter
¡Listo!
En la siguiente animación puedes ver cómo funciona esta técnica y lo útil que puede llegar a ser en algunos casos. No la subestimes, seguramente encontrarás una tarea en la que te resultará tremendamente útil.

¿Un paso más allá?
Esta técnica puede combinarse con otras para llevar nuestra productividad a otro nivel.
Por ejemplo, imagina uno de esos casos en los que tienes una hoja de datos donde hay varias celdas vacías y tienes que ‘rellenar’ esos espacios con un cero (u otro valor).
El inconveniente es que, por lo general, estas celdas vacías están distribuidas por toda nuestra tabla y sin ningún orden. ¿Cómo podríamos seleccionarlas rápidamente?
Te mostraré cómo hacerlo en cinco pasos:
[unordered_list style=”tick”]
- Selecciona todas las celdas de la tabla y presiona la tecla F5
- Haz clic sobre el botón “Special”
- Selecciona la opción “Blanks” para que se seleccionen todas las celdas en blanco.
- Escribe el valor deseado (para el ejemplo, el cero)
- Presiona las teclas CTRL + Enter
[/unordered_list]
¡Listo!
Observa esta animación para que el ejemplo quede más claro:
 LINK DE DONDE FUE EXTRAIDO ESTE DOCUMENTO:https://raymundoycaza.com/insertar-un-dato-en-varias-celdas/
LINK DE DONDE FUE EXTRAIDO ESTE DOCUMENTO:https://raymundoycaza.com/insertar-un-dato-en-varias-celdas/
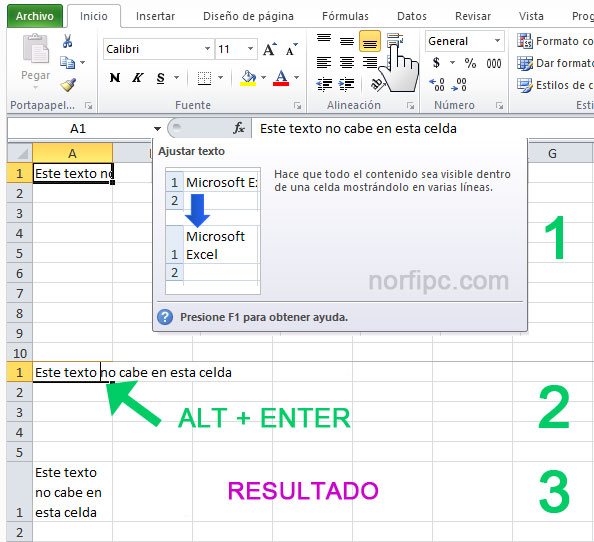
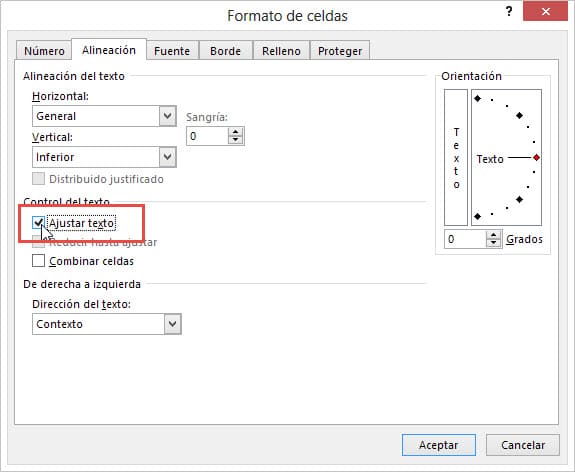
VIDEO:
terser punto:Cambiar la orientación del texto puede serte útil si quieres crear barras laterales en un boletín informativo, pestañas desprendibles en un volante para vender cosas o encabezados más legibles en las columnas de una tabla. Puedes cambiar la alineación del texto en las versiones nuevas y antiguas de Microsoft Word de la siguiente manera.Cambiar la orientación del texto puede serte útil si quieres crear barras laterales en un boletín informativo, pestañas desprendibles en un volante para vender cosas o encabezados más legibles en las columnas de una tabla. Puedes cambiar la alineación del texto en las versiones nuevas y antiguas de Microsoft Word de la siguiente manera.
Pasos
-
1Determina la versión de Word que vas a utilizar.
- Si en el documento aparece una cinta en la parte superior con opciones como Inicio, Insertar, Diseño de página, etc. se trata de Word 2007 o una versión posterior.
- Por otro lado, si en el documento aparece una barra de herramientas tradicional en la parte superior con opciones como Archivo, Editar, Ver, Insertar, etc. se trata de Word 2003 o una versión anterior.
-
2Elige el lugar en el que quieras cambiar la orientación del texto. Para cambiar la orientación de las letras dentro de un documento de Word común, tendrás que insertar un cuadro de texto. Ten en cuenta que también puedes cambiar la orientación del texto dentro de una tabla.
-
1Ve a la pestaña Insertar, selecciona Cuadro de texto y elige un estilo del menú desplegable. De esta manera crearás un cuadro de texto en el que puedes cambiar la orientación de las letras. Si quieres un cuadro con un formato sencillo, eligeCuadro de texto simple.
-
2Mueve y dimensiona el cuadro de texto si es necesario. Para mover el cuadro, haz clic sobre uno de sus bordes y arrástralo a otro lugar. Si quieres dimensionar el cuadro, haz clic sobre uno de sus vértices y arrástralo.
-
3Haz clic dentro del cuadro de texto. De esta manera seleccionarás el texto con un color azul.
-
4Ve a la pestaña Formato y selecciona Dirección del texto. Si haces clic varias veces sobre el botón Dirección del texto, alternarás entre las opciones disponibles para cambiar la orientación de las letras.
-
5Escribe en el cuadro de texto. Presiona la tecla Entrar cuando quieras empezar a escribir en una columna nueva.
-
1Haz clic dentro de la celda en la que quieras cambiar la orientación del texto.Si quieres seleccionar varias celdas, haz clic sobre una de ellas y arrastra el cursor a lo largo de las celdas que desees escoger.
-
2Haz clic con el botón derecho del ratón y selecciona en el listado la opción Dirección del texto. Si seleccionaste varias celdas, asegúrate de hacer clic con el botón derecho del ratón cuando el cursor esté directamente sobre ellas.
-
3Selecciona la orientación que desees y haz clic en Aceptar. Puedes repetir los dos primeros pasos para cambiar la orientación nuevamente.
-
1Haz clic en la opción Insertar que se encuentra en la barra de herramientas y elige Cuadro de texto en el menú desplegable. De esta manera crearás un cuadro de texto en el que puedes cambiar la orientación de las letras.
-
2Haz clic sobre el documento y arrastra el cursor para crear un cuadro de texto. Haz clic en el lugar que quieras poner una de las esquinas del cuadro de texto y luego arrastra el cursor hasta que dicho cuadro tenga la forma y el tamaño que desees.
-
3Mueve y dimensiona el cuadro de texto si es necesario. Para mover el cuadro, haz clic sobre uno de sus bordes y arrástralo a otro lugar. Si quieres dimensionar el cuadro, haz clic sobre uno de sus vértices y arrástralo.
-
4Haz clic dentro del cuadro de texto. De esta manera podrás cambiar el formato del cuadro de texto sin modificar el resto del documento.
-
5Haz clic en la opción Formato que se encuentra en la barra de herramientas y elige Dirección del texto dentro del menú desplegable. Cuando lo hagas, aparecerá un cuadro de diálogo que te dará la opción de cambiar la orientación del texto.
-
6Selecciona la orientación que desees y haz clic en Aceptar. Puedes repetir los pasos 4 y 5 para cambiar nuevamente la orientación del texto.
-
7Escribe dentro del cuadro de texto. Si pones el texto en posición vertical, puedes presionar la tecla Entrar para empezar a escribir en una columna nueva.
-
1Haz clic dentro de la celda en la que quieras cambiar la orientación del texto.Si quieres seleccionar varias celdas, haz clic sobre una de ellas y arrastra el cursor a lo largo de las celdas que desees escoger.
-
2Haz clic en la opción Formato que se encuentra en la barra de herramientas y elige Dirección del texto dentro del menú desplegable. Cuando lo hagas, aparecerá un cuadro de diálogo que te dará la opción de cambiar la orientación del texto.
-
3Selecciona la orientación que desees y haz clic en Aceptar. Puedes repetir los dos primeros pasos para cambiar la orientación del texto nuevamente.
link de dondefue estraido este documento:https://es.wikihow.com/cambiar-la-orientaci%C3%B3n-del-texto-en-Microsoft-Word
segunda definicion:
Alinear texto en Excel y en las hojas de cálculo te permite conseguir unaspresentaciones de tus hojas electrónicas mucho más efectivas y más fáciles de interpretar.
Alinear consiste en colocar los datos de una hojaelectrónica bien en una parte u otra: Derecha, izquierda, centrada, pero además es posible rotar los datos, reducirlos al tamaño de la celda y muchas otras posibilidades.
En Excel por defecto
los datos que sean texto los alinea en la celda a la izquierda, losnúmeros a la derecha. A su vez en sentido vertical los datos de todo tipo se sitúan en la parte inferior de la celda.
Todo ello lo puedes especificar desde la ventana Formato de celdas, en la segunda pestaña que muestra: Alineación.
Abre una hoja de Excel y escribe en la celda A1 por ejemplo la palabra About, a continuación situado en la pestaña Inicio, pulsa sobre la flecha negra situada en la zona inferior derecha dentro del grupo Alineación.
Se abrirá una ventana llamada Formato de celdas y estarás situado en la pestaña Alineación, como la que ves en la imagen.
En ella se establecen todas las opciones que puedes realizar a la hora de alinear los datos en Excel.
Está dividida en cuatro partes que son:
Alineación del texto
Control del texto
De derecha a izquierda
Orientación
Al final a la derecha tienes los botones para Aceptar o Cancelar.
Vas a ir practicando las distintas posibilidades:
1.- Alineación del texto
Situado en la celda A1 con el texto escrito, lo primero vas a hacer más grande el alto de fila para poder apreciar mejor los efectos. En la imagen esta situado en 40. Para realizar esta acción si es la primera vez que lo haces, te recomiendo la lectura de Cambia el alto de las filas en la hoja de cálculo.
A continuación abre la ventana Formato de celdas como has leído arriba y despliega el triangulo negro al lado de la opción Horizontal, elige Centrar. En el siguiente apartado, Vertical realiza idéntica acción y escoge en este caso Superior. Pulsa Aceptar.
El texto se ha situado en la parte superior de la celda y se ha colocado de forma centrada en la misma.
Te aconsejo que pruebes con las diferentes opciones que ves al desplegar y compruebes el resultado.
2.-Control del texto
Para llevar a cabo la práctica de este apartado selecciona la celda A1 junto con otras bien en la misma fila o bien en la misma columna.
Abre de nuevo la ventana Formato celdas y vete probando con las diferentes opciones que son las siguientes:
· Ajustar texto: Para que el contenido de la celda se adecue al tamaño de la misma en el caso de que dicho contenido supere el espacio de la misma.
· Reducir hasta ajustar: Cambia el tamaño de los datos de la celda, reduciéndolo hasta adaptarlo al tamaño de esta.
· Combinar celdas: Como indica su nombre combina y a la vez centra las celdas seleccionadas en una única celda.
3.-De derecha a izquierda
Contiene tres opciones para la colocación del texto, las puedes ver desplegando el triangulo negro. Son: Contexto, De izquierda a derecha y De derecha a izquierda.
4.-Orientación
Con esta herramienta puedes girar o rotar el dato de la celda.
Situado en A1, elige esta opción y delante de donde pone Grados puedes o bien escribir una cifra por ejemplo 90 o desplazarte con las flechas negras hacia arriba o hacia abajo para dar una orientación diferente. Después pulsa Aceptar y comprobarás que el texto está situado en sentido vertical. Puedes ir probando con diferentes grados para ver los resultados.
Muchas de las acciones realizadas desde esta ventana las puedes aplicar directamentepulsando directamente en los diferentes iconos del grupo de trabajo Alineación y usando los atajos de teclado.
Combinar celdas y elegir cómo aparece el texto
Puedes combinar varias celdas en una celda más grande en documentos, hojas de cálculo o presentaciones. También puedes cambiar cómo aparece el texto en las celdas de una hoja de cálculo.
Combinar o separar celdas
Elegir cómo mostrar el texto de una celda
En una hoja de cálculo puedes recortar, ajustar o desbordar el texto de una celda.
- Abre una hoja de cálculo y resalta las celdas con el texto que quieras cambiar.
- Haz clic en el menú Formato.
- Coloca el cursor sobre Ajuste de texto.
- Entre las opciones que aparecen, elige si quieres ajustar, recortar o desbordar el texto. Las opciones también están disponibles con los siguientes iconos en la barra de herramientas:
- Desbordamiento
: el texto que sea más largo que la celda en la que se encuentra se desbordará a la celda adyacente si está vacía.
- Ajuste
: el texto que sea más largo que la celda en la que se encuentra se ajustará a una segunda línea dentro de la celda.
- Recorte
: el texto que sea más largo que la celda en la que se encuentra se ocultará para que quepa.
- Desbordamiento
- Las celdas que selecciones ajustarán automáticamente el texto.
Nota: Si no aparece una marca de verificación en la esquina inferior derecha de la hoja de cálculo significa que estás usando una versión antigua de Hojas de cálculo de Google y, por tanto, el texto de las celdas se ajusta de manera predeterminada. Para activar o desactivar el ajuste de texto, haz clic en el icono de ajuste de texto
.























